|
sjm213
有小知識,無大學問。
級別: 論壇版主

   |
第三章 三菱PLC編程軟件與仿真軟件 三菱PLC的編程軟件主要有MEDOC、FXGP-WIN、GX Developer、GX Works等。其中MEDOC已經很少使用;FXGP-WIN主要支持FX系列,目前仍有廣泛的應用;GX Developer全面支持三菱各種型號的PLC,應用最為廣泛,且在同一臺電腦上安裝GX Simulator仿真軟件后,它可以不連接PLC實機模擬程序動作;GX Works主要支持FX系列、Q系列和L系列PLC,其仿真軟件已經集成在軟件包中,安裝好GX Works軟件就可以直接使用仿真功能,并且GX Developer中需要另行安裝的一些智能模塊設置程序在GX Works軟件中也直接集成,更加方便了編程人員的調試,代表了新一代軟件的改進和發展。 考慮到應用的廣泛性,本章主要針對GX Developer軟件進行介紹。該軟件能夠將GPPQ、GPPA、FXGP(DOS)、FXGP(WIN)格式的程序導入或導出,實現了與FXGP-WIN軟件程序的互換。GX Works也可以將該軟件的gpj格式的文件導入或導出。故GX Developer還起到了承上啟下的作用。 一、三菱PLC編程軟件的安裝 1. 從三菱官方網站:http://www.mitsubishielectric-automation.cn/下載GX Developer軟件中文8.86Q版,下載完畢后將該壓縮包解壓到電腦文件夾; 2. 打開SW8D5C-GPPW-C文件夾,安裝程序都在該文件夾里面; 3. 三菱軟件安裝前必須首先安裝環境文件,繼續打開EnvMEL文件夾,雙擊“SETUP.EXE”文件后,環境文件即可安裝完成; 4. 返回SW8D5C-GPPW-C文件夾,雙擊該文件夾里的“SETUP.EXE”文件開始安裝GX Developer主程序; 5. 安裝序列號可通過三菱官方網站獲取,或填寫570-986818410; 6. 在出現“監視專用GX Developer”選擇框不要勾選,否則軟件安裝后會無法新建和編輯程序; 7. 出現“本產品安裝完畢”窗口信息時,軟件即安裝完畢,點擊“確定”即可。 8. 必須先安裝編程軟件GX Developer之后才能安裝仿真軟件GX Simulator。GX Simulator安裝步驟與GX Developer類似。 9. 安裝完畢后,【開始】菜單內就會有GX Developer應用程序的鏈接,可將其快捷方式發到桌面方便今后使用。 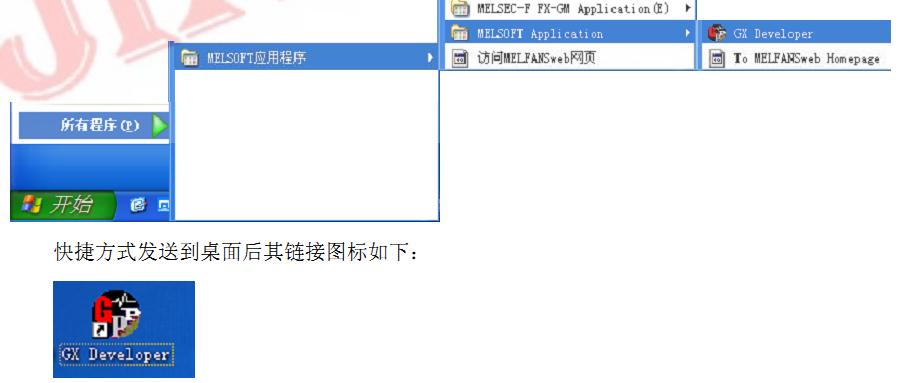 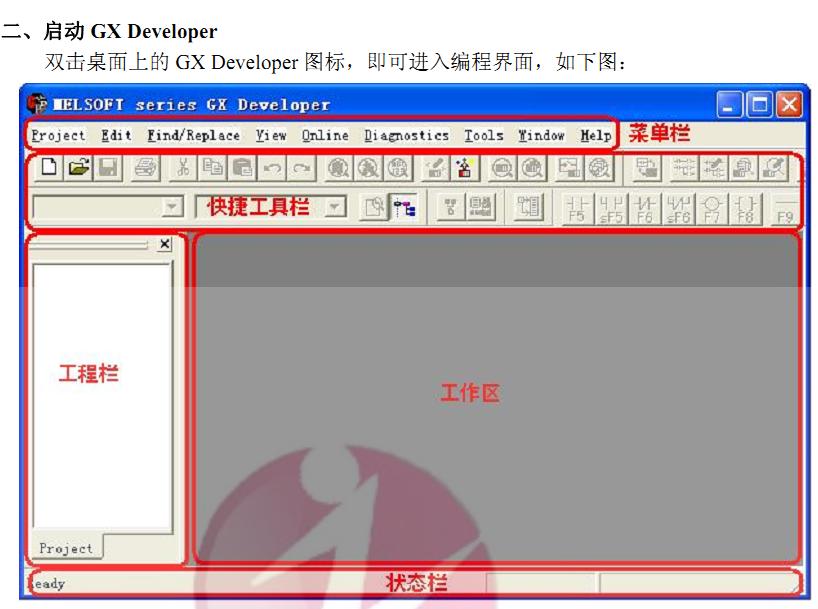 其最上面區域為菜單欄,點擊后可彈出下拉菜單選擇相應指令;菜單欄下面為快捷工具欄,可以自行調整各項工具;工作區為程序編寫的主區域,程序就顯示在該區域;工作區左側為工程欄,顯示項目的相關信息,如程序結構、軟元件注釋、PLC參數和網絡參數等;最下面為狀態欄,顯示GX Developer的狀態信息,如CPU類型、編輯模式狀態等。 1- 常用快捷鍵介紹 此時因未建立或打開工程,大部分功能圖標都是灰色的無法使用。但通過下拉菜單可快捷工具對于有快捷鍵的菜單在右側有快捷方式說明,使用快捷鍵控制命令可以極大的提高編程效率。 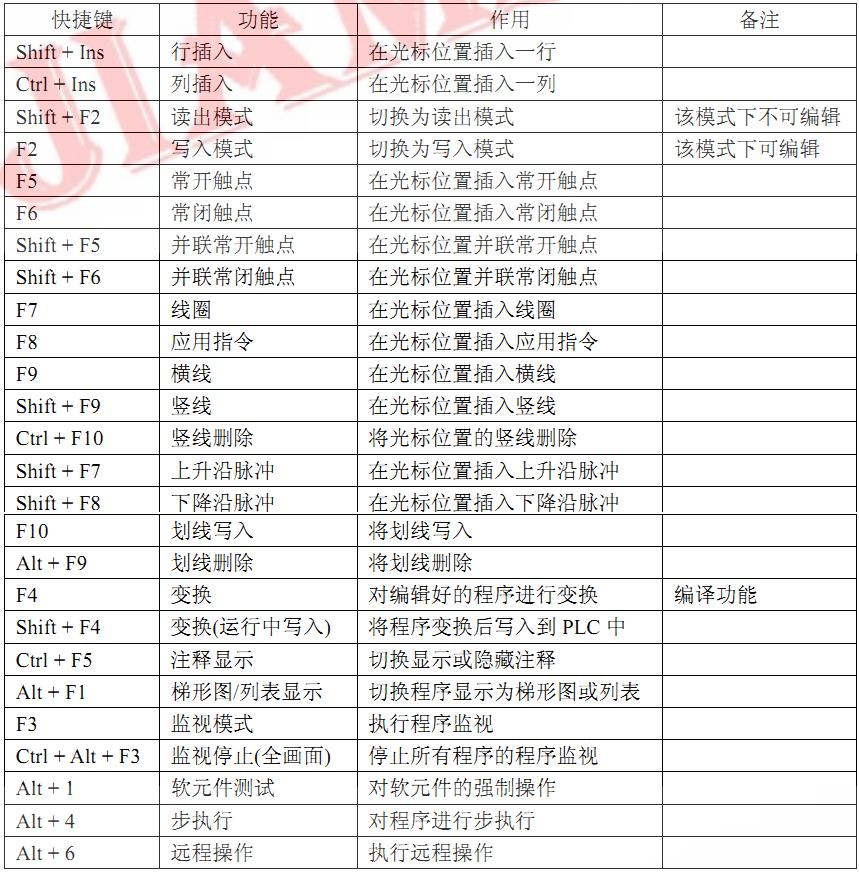 |
|---|---|
|
|
|
sjm213
有小知識,無大學問。
級別: 論壇版主

   |
2- 工具欄介紹 GX Developer軟件的快捷工具欄可以自行調整位置,并可自己設置工具欄的顯示或隱藏。其信息會保存在工程文件中,設置好工具欄后關閉GX Developer軟件再打開,會默認顯示為關閉前的狀態。 若工具欄項目被調整得過亂,快捷鍵不便于操作,可通過【View】--【Toolbar】調出設置窗口,選擇顯示/隱藏項目。 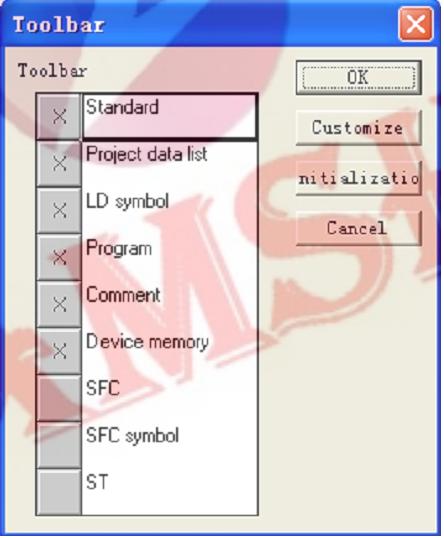 點擊左側的灰色按鈕,選中后會顯示“X”符號,說明該系列圖標會在快捷工具欄顯示出來;選中某一系列后點擊“Customize”按鈕,會彈出詳細項目窗口,可對該系列顯示的圖標項目進行選取;點擊“Initialization”按鈕,工具欄內圖標將重置為默認狀態。 3- 狀態欄介紹 狀態欄用于顯示GX Developer的狀態信息。通過【View】--【Statusbar】可以設置狀態欄的顯示或隱藏。  【Host station】處顯示鏈接目標CPU; 【Ovrwrte】處顯示當前的模式,若該處顯示為【Insert】說明處于插入模式,編輯程序時光標將會變為紫色框,改寫觸點時原觸點不會被替代,而是插入新的觸點。通過按下鍵盤上的“Insert”鍵可切換回正常模式,光標變回藍框。 【CAP】、【NUM】、【SCRL】處分別顯示鍵盤相應鍵的鎖定狀態。 4- 工程欄介紹 工程欄也叫工程數據列表,根據數據類型不同進行分類顯示。通過【View】--【Project data list】可以設置狀態欄的顯示或隱藏。 FX系列PLC的工程文件主要內容如下圖所示: 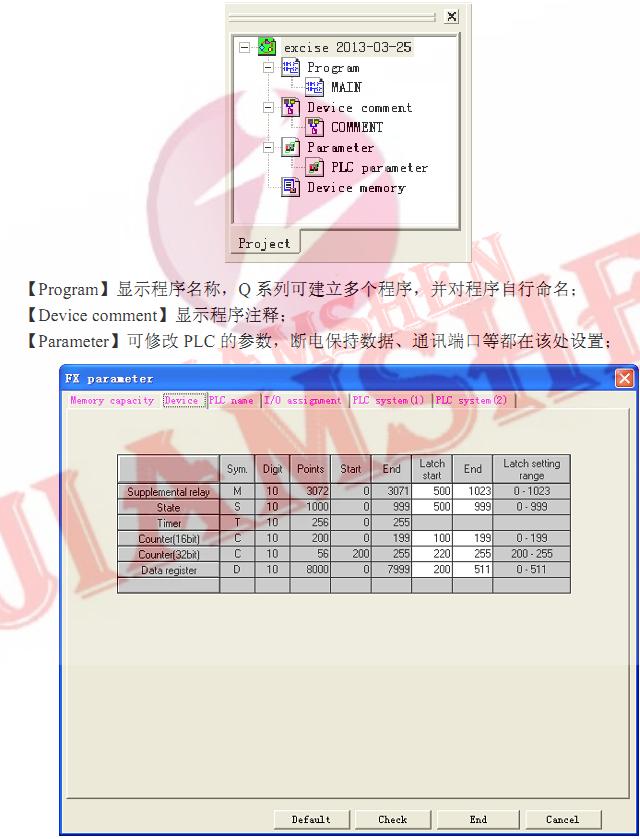 【Device memory】可設置軟元件內存數據。 |
|---|---|
|
|








 滬公網安備31010802001143號
滬公網安備31010802001143號